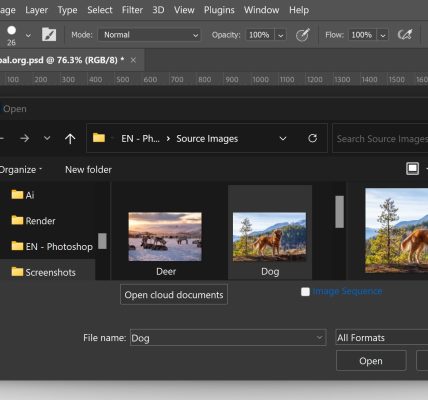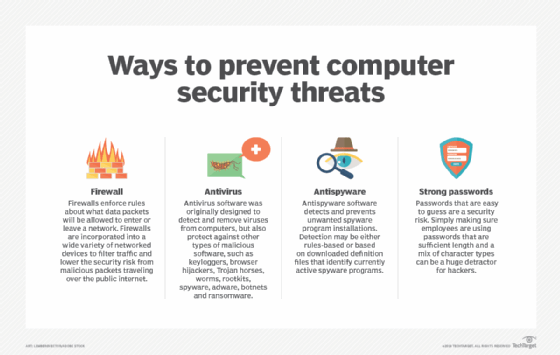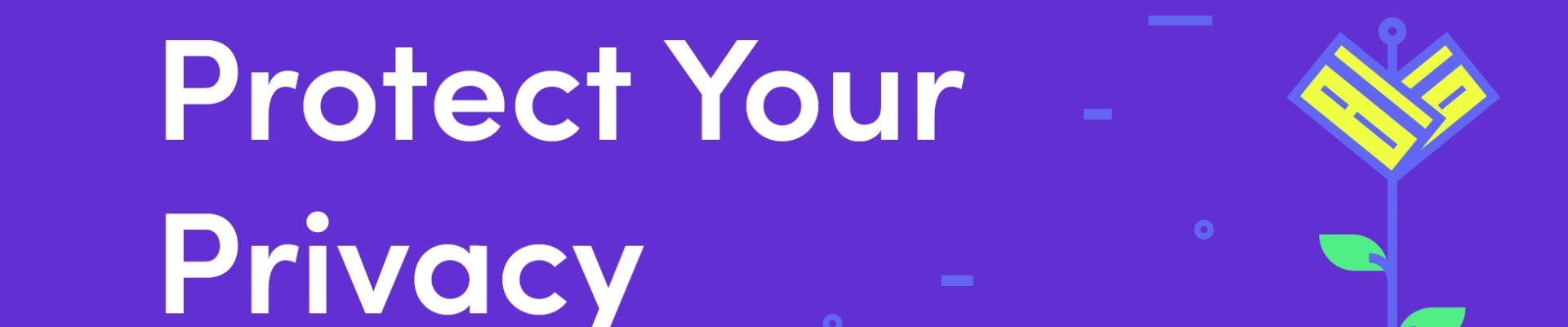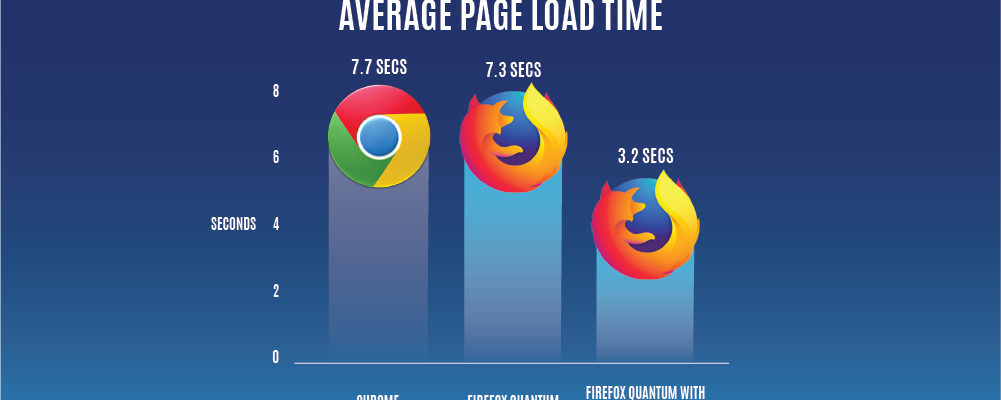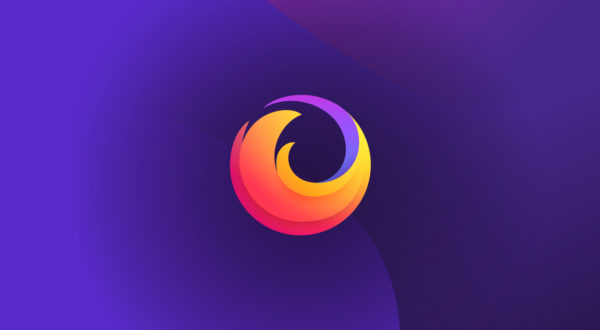Adobe Photoshop, a powerful tool for graphic design and photo editing, provides a wealth of options for creating captivating text effects. Typography, when used creatively, can elevate the visual appeal of your designs. This guide delves into the art of typography in Photoshop, offering insights into techniques and tools to produce stunning text effects that capture attention and convey your message effectively.
1. **Choosing the Right Font:**
– Start by selecting a font that complements the overall theme and purpose of your design. Experiment with different font styles, weights, and sizes to find the perfect match for your intended message.
2. **Understanding Kerning and Tracking:**
– Adjusting kerning (the spacing between individual characters) and tracking (the overall letter spacing) can significantly impact the readability and aesthetic of your text. Use Photoshop’s Character panel to fine-tune these settings for optimal results.
3. **Exploring Font Styles and Variations:**
– Many fonts offer various styles and variations, such as bold, italic, and condensed. Experiment with different styles to add emphasis and personality to your text. Mixing font variations can also create dynamic and visually interesting compositions.
4. **Utilizing Text Effects:**
– Photoshop provides an array of text effects that can instantly enhance your typography. Experiment with options like shadows, glows, bevels, and embossing to add depth and dimension to your text. Layer styles in Photoshop offer a versatile set of effects to explore.
5. **Applying Gradients and Textures:**
– Enhance your text by applying gradients or textures. Use the Gradient Overlay layer style to create smooth color transitions, or experiment with textures to add a tactile and visually rich element to your typography.
6. **Customizing Text Colors:**
– Choose text colors that harmonize with your overall design palette. Experiment with contrasting or complementary colors to make your text stand out. Photoshop’s color picker and swatch libraries offer precise control over text colors.
7. **Experimenting with Blend Modes:**
– Blend modes can dramatically alter the appearance of your text by influencing how it interacts with the layers beneath. Experiment with blend modes like Overlay, Multiply, and Screen to achieve unique and eye-catching effects.
8. **Creating 3D Text:**
– Take your typography to the next level by turning it into 3D. Photoshop’s 3D capabilities allow you to extrude text, apply materials, and manipulate lighting for realistic and impactful 3D text effects.
9. **Adding Shadows and Highlights:**
– Incorporate shadows and highlights to create a sense of depth in your text. Experiment with drop shadows, inner shadows, and highlights to simulate lighting conditions and make your text pop off the canvas.
10. **Using Warp Text Tool:**
– The Warp Text tool in Photoshop enables you to distort and shape your text creatively. Experiment with different warp presets or manually adjust control points to create visually interesting and dynamic text effects.
11. **Layering and Masking Techniques:**
– Combine text with various layers and masking techniques to integrate it seamlessly into your design. Experiment with clipping masks, layer masks, and blending modes to achieve intricate and visually stunning compositions.
12. **Employing Smart Objects:**
– Convert your text into a Smart Object for non-destructive editing. This allows you to apply filters, transformations, and adjustments to your text without permanently altering the original layer, providing flexibility in refining your design.
13. **Adding Motion and Animation:**
– Photoshop allows you to create animated text effects. Utilize the Timeline panel to add motion, transitions, and effects to your text, making it dynamic and engaging for digital media and presentations.
14. **Testing Legibility and Readability:**
– Regardless of the stylistic elements, prioritize legibility and readability. Ensure that your text remains clear and easy to read, especially when applying elaborate effects. Adjust font size and spacing as needed.
15. **Saving and Exporting:**
– Once satisfied with your typography design, save your work in a high-resolution format. For web use, consider exporting in web-friendly formats like JPEG or PNG. Pay attention to resolution settings to ensure crisp and clear text.
Conclusion:
Typography in Photoshop is a versatile and powerful aspect of graphic design. By experimenting with fonts, styles, effects, and advanced techniques, you can create stunning text effects that not only convey your message effectively but also add a layer of visual sophistication to your designs. Whether for digital art, promotional materials, or social media graphics, mastering typography in Photoshop opens up a world of creative possibilities for expressing your unique style and captivating your audience.