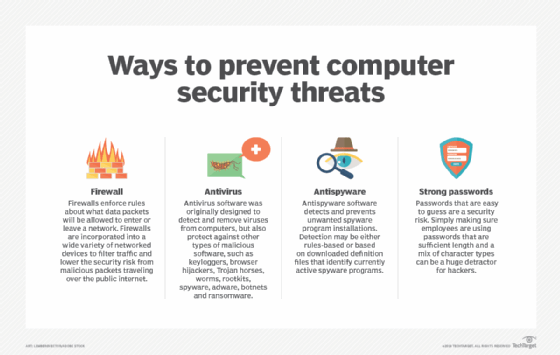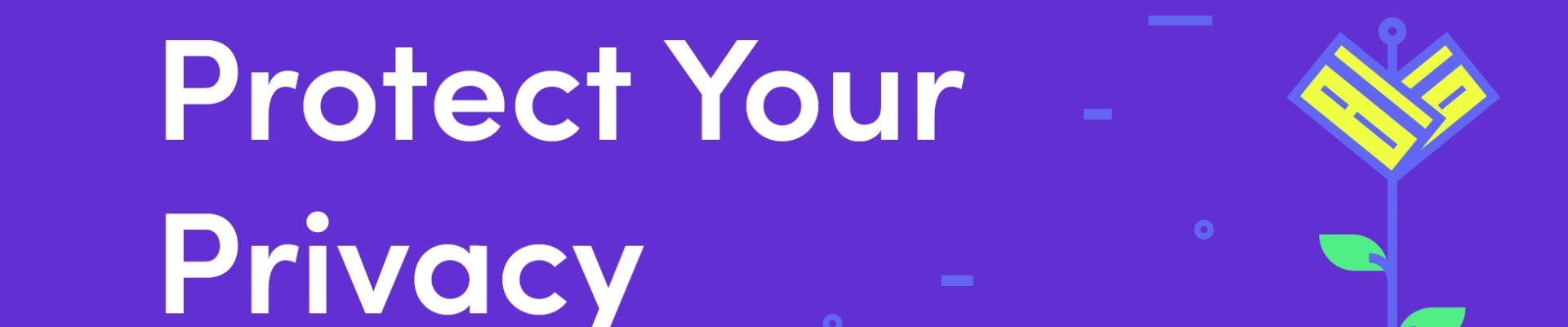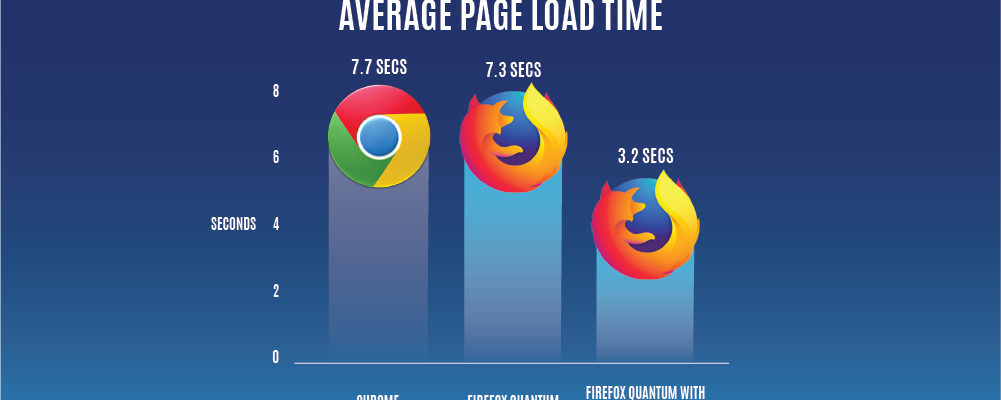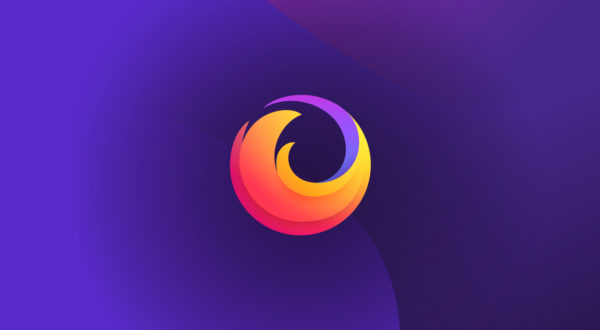Transforming your PowerPoint presentation into an interactive experience can significantly enhance audience engagement and communication. By incorporating hyperlinks and navigation elements, you can create a seamless and dynamic presentation that allows your audience to explore content in a non-linear fashion. This guide provides step-by-step instructions on adding hyperlinks and navigation features in PowerPoint, enabling you to craft interactive and impactful presentations.
1. **Understanding the Power of Hyperlinks:**
– Hyperlinks in PowerPoint act as interactive elements that direct the audience to specific slides, external websites, documents, or email addresses. By strategically using hyperlinks, you can create a more engaging and flexible presentation experience.
2. **Creating Hyperlinks to Other Slides:**
– Select the text or object you want to hyperlink, right-click, and choose “Link.” In the “Link” dialog box, select “Place in This Document” and pick the target slide. This allows you to navigate seamlessly within your presentation.
3. **Linking to External Websites:**
– For linking to external websites, repeat the process but choose “Existing File or Web Page” in the “Link” dialog box. Enter the URL, and your audience can access the specified website directly from the presentation.
4. **Email Hyperlinks:**
– Create email hyperlinks to encourage audience interaction. Right-click, choose “Link,” select “Email Address,” and enter the recipient’s email. Clicking the link will open the default email client with a new message to the specified address.
5. **Hyperlinks to Other Documents:**
– Linking to external documents involves selecting “Existing File or Web Page” and navigating to the document. This is useful for seamlessly incorporating supplementary materials into your presentation.
6. **Creating Navigation Buttons:**
– Design custom navigation buttons by inserting shapes or buttons and adding text. Apply hyperlinks to these objects, enabling navigation between slides or external content. This is particularly effective for non-linear presentations.
7. **Utilizing Action Buttons:**
– Explore built-in Action Buttons for simplified navigation. Access them in the “Insert” tab under “Shapes.” Select an Action Button, draw it on your slide, and specify the hyperlink or action it performs upon clicking.
8. **Navigating Back and Forward:**
– Enhance user control by adding buttons for navigation. Create hyperlinks to the previous and next slides, allowing your audience to move through the presentation at their own pace.
9. **Interactive Table of Contents:**
– Construct an interactive table of contents by linking each item to its corresponding section in the presentation. This provides a quick overview and enables the audience to jump to specific content.
10. **Testing Hyperlinks in Presentation Mode:**
– Before presenting, enter Slide Show mode to test hyperlinks. Click on each hyperlink to ensure they direct you to the correct slides, websites, or documents. This step ensures a smooth presentation experience.
11. **Removing Hyperlinks:**
– To remove a hyperlink, right-click on the linked text or object, choose “Link,” and click “Remove Link.” This is useful when refining your presentation or adjusting hyperlinks.
12. **Customizing Hyperlink Appearance:**
– Make hyperlinks visually distinct by customizing their appearance. Adjust font color, underline style, or use different formatting to highlight clickable elements.
13. **Using Screen Recording for Demos:**
– For software demonstrations, leverage PowerPoint’s screen recording feature. Insert a screenshot or recording, and link it to other slides or external content, creating an interactive demo.
14. **Exporting Hyperlinked PDFs:**
– Ensure hyperlinks remain functional when sharing your presentation as a PDF. In the “File” menu, choose “Save As,” select PDF as the file format, and check the options to include hyperlinks during export.
15. **Encouraging Audience Interaction:**
– Inform your audience about interactive features. Encourage them to click on hyperlinks, navigate through sections, and actively engage with the content. This can foster participation and enhance the overall presentation experience.
Conclusion:
By incorporating hyperlinks and navigation features in PowerPoint, you can transform your presentation into an interactive and engaging experience. Whether guiding the audience through different slides, linking to external resources, or creating custom navigation buttons, these features empower presenters to deliver dynamic and memorable presentations. Harness the full potential of PowerPoint’s interactive capabilities to captivate your audience and convey your message with precision and impact.