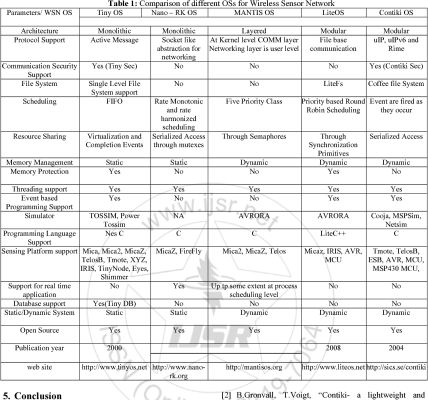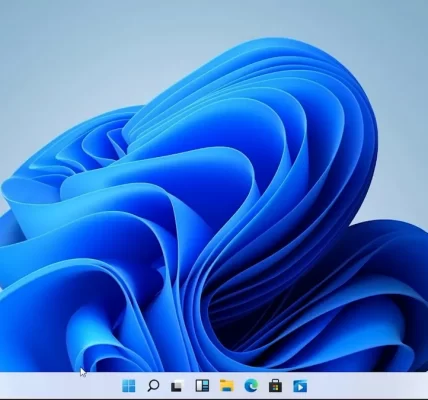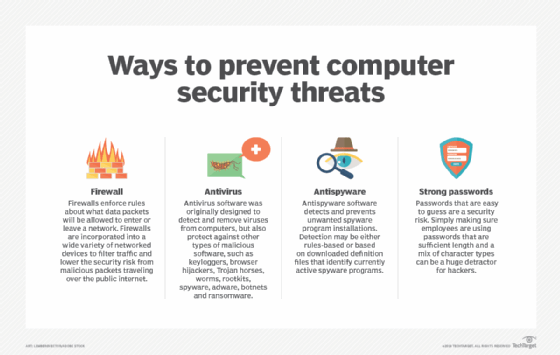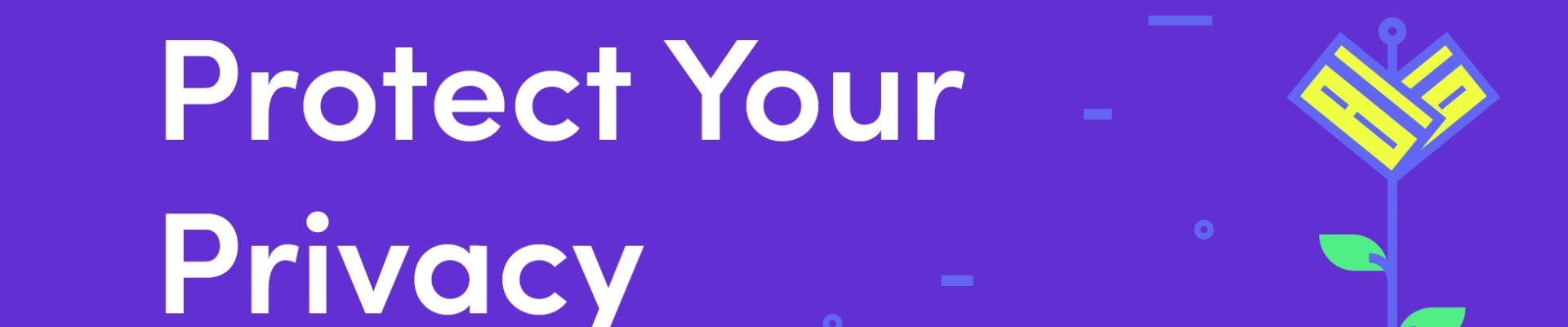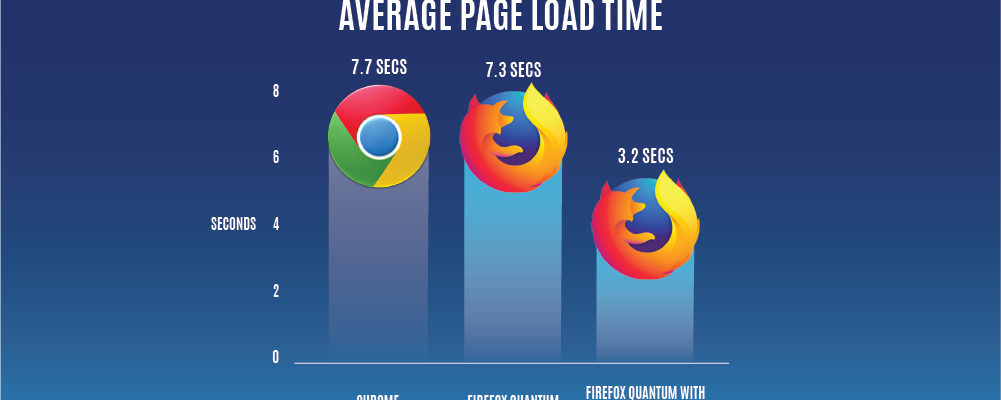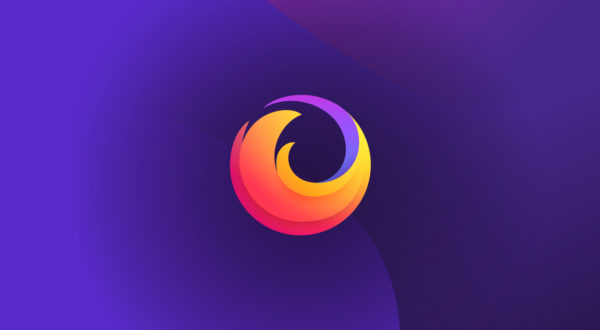In the dynamic world of computing, mastering the art of multitasking is essential for boosting productivity and managing multiple tasks seamlessly. This article explores strategies and techniques to navigate Windows applications efficiently, empowering users to juggle various tasks with ease and precision.
1. **Mastering Alt + Tab:**
The classic Alt + Tab shortcut is a multitasking powerhouse. Pressing Alt + Tab allows you to cycle through open applications quickly. Adding Shift to Alt + Tab lets you navigate backward. This simple yet effective shortcut is a cornerstone for efficient multitasking.
2. **Task View and Virtual Desktops:**
Windows provides Task View, a feature that enables users to create and switch between virtual desktops. Press Win + Tab to access Task View, then create, switch, and close virtual desktops as needed. This is particularly useful for organizing tasks into separate desktops, enhancing focus and organization.
3. **Snap Assist for Window Management:**
Snap Assist simplifies window management by automatically arranging open applications. Dragging a window to the edge of the screen triggers Snap Assist, allowing users to easily position windows side by side or in a quadrant. This feature is invaluable for comparing documents or referencing information across applications.
4. **Shake to Minimize:**
A hidden gem in Windows is the “Shake to Minimize” feature. Grab a window by its title bar and shake it. All other open windows will minimize. Shake the active window again, and the minimized windows will be restored. It’s a handy trick for quickly focusing on one task.
5. **Win + Number Key Shortcuts:**
Utilize the Win + Number Key shortcuts to open or switch between applications pinned to the taskbar. For example, Win + 1 opens the first application on the taskbar, Win + 2 opens the second, and so on. This provides a quick and direct way to access frequently used applications.
6. **Customize Taskbar Icons:**
Right-click on an application icon on the taskbar to access its Jump List, providing shortcuts to recent files or tasks. Pinning specific files or tasks to the Jump List streamlines access and saves time.
7. **Win + D for Desktop:**
When numerous windows clutter your desktop, use Win + D to instantly minimize and show the desktop. Repeat the shortcut to restore the previous window arrangement. This is ideal for quickly accessing desktop files or gadgets.
8. **Utilize Snap Layouts in Windows 11:**
Windows 11 introduces Snap Layouts, offering predefined window arrangements for efficient multitasking. Hover over the maximize button on an open window, and Snap Layouts will appear, providing options for organizing windows on the screen.
9. **Quick Access Toolbar Customization:**
Customize the Quick Access Toolbar in Microsoft Office applications for swift access to frequently used commands. Pinning commands such as Save, Undo, or Redo allows for quick execution without navigating through menus.
10. **Win + Print Screen for Screenshots:**
Capture and save screenshots effortlessly using Win + Print Screen. The image is automatically saved to the Screenshots folder in the Pictures library. This shortcut is a time-saving alternative to third-party screenshot tools.
Conclusion:
Efficient multitasking is a skill that significantly enhances productivity in the Windows environment. By mastering keyboard shortcuts, utilizing features like Task View and Snap Assist, and customizing your workspace, you can navigate Windows applications like a pro. These techniques empower users to seamlessly switch between tasks, manage windows, and optimize their workflow for maximum efficiency.