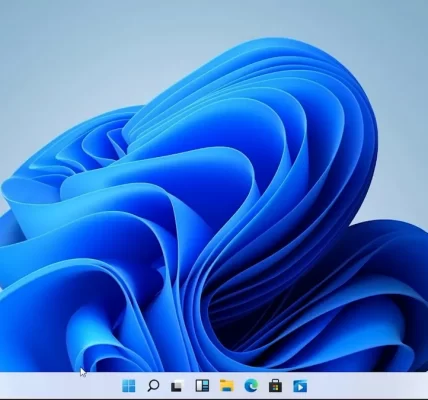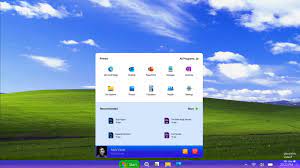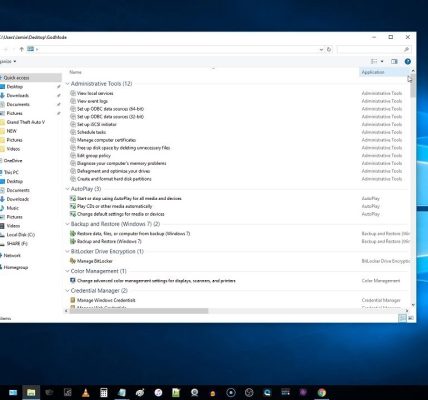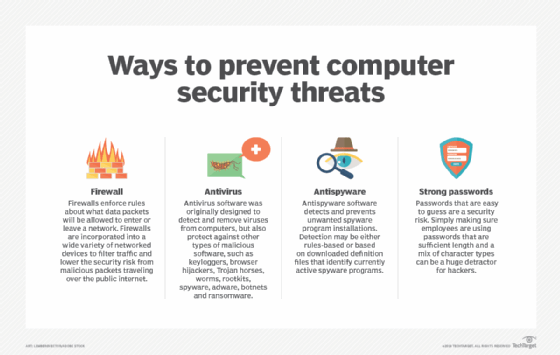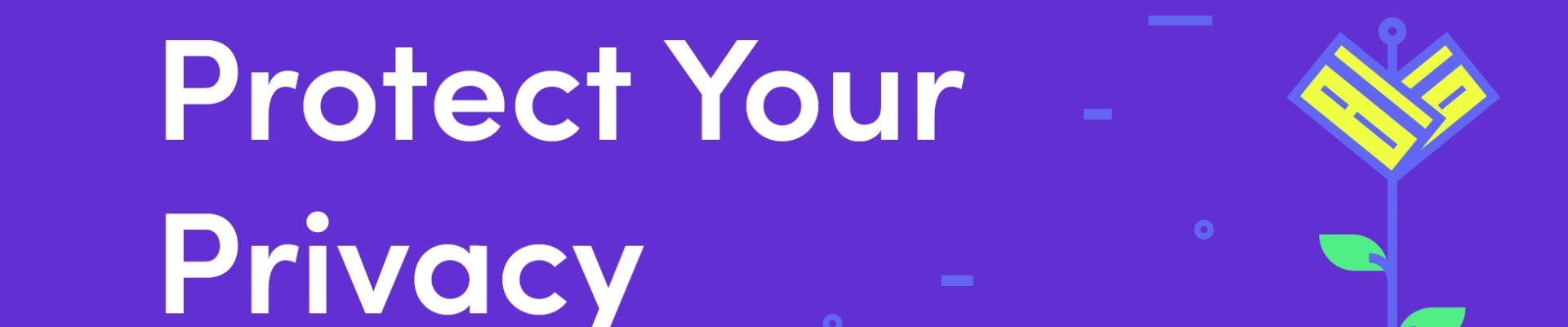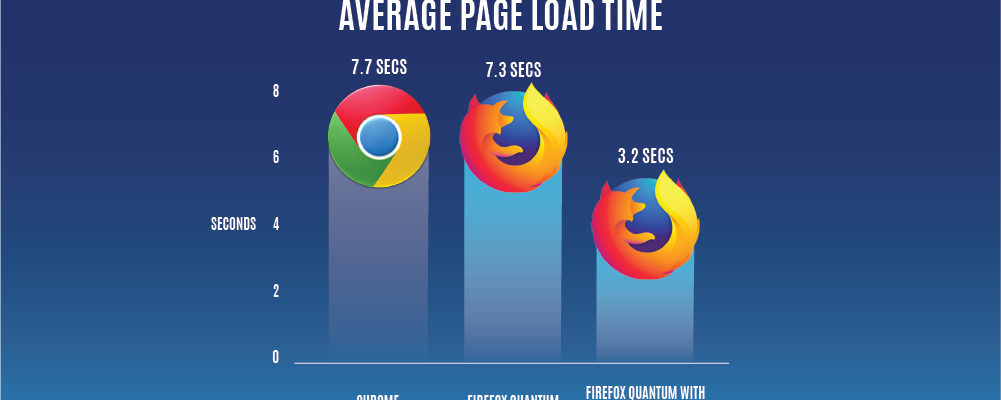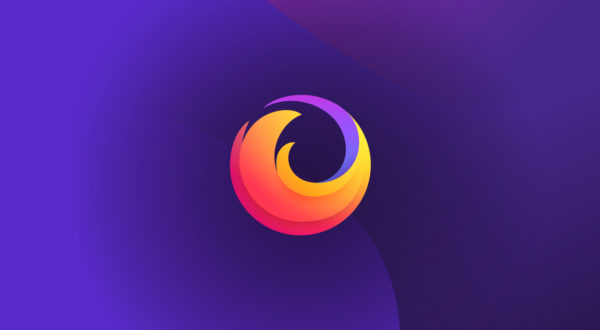Windows, Microsoft’s versatile operating system, offers a multitude of features and shortcuts that can significantly enhance your productivity. This article explores a range of tips and tricks to streamline your workflow on a Windows PC, from efficient task management to time-saving keyboard shortcuts, empowering users to make the most out of their computing experience.
1. **Snap and Task View: Efficient Window Management**
– *Snap:* Use the Snap feature to quickly organize and compare windows. Drag a window to the edge of the screen to snap it to that side. This is particularly useful for working with multiple applications simultaneously.
– *Task View:* Press Win + Tab to open Task View, which provides a visual overview of all your open windows and virtual desktops. This feature simplifies navigation and helps manage tasks efficiently.
2. **Virtual Desktops: Enhanced Organization**
– Create multiple virtual desktops by pressing Win + Ctrl + D. Switch between them using Win + Ctrl + Left/Right arrow keys. This feature is handy for organizing tasks into separate desktop spaces.
3. **Windows Search: Quick Access to Files and Apps**
– Utilize Windows Search (Win + S) to quickly find files, applications, and settings. Start typing the name of what you’re looking for, and Windows will provide instant suggestions.
4. **Snipping Tool and Snip & Sketch: Capture Screenshots Easily**
– Use the Snipping Tool (or Snip & Sketch on Windows 10) to capture and annotate screenshots effortlessly. Press Win + Shift + S to open Snip & Sketch for a quick screenshot capture.
5. **Taskbar Shortcuts: Faster Access to Apps**
– Right-click on any app in the taskbar to access its most recent files or tasks. This provides a quick way to jump back into your work without navigating through the application itself.
6. **Quick Access and File Explorer Tips: File Management Made Easy**
– Pin frequently used folders to Quick Access in File Explorer for easy access. Right-click on folders and select “Pin to Quick Access.”
– Use Ctrl + Shift + N to create a new folder instantly in File Explorer.
7. **Clipboard History: Copy and Paste with Ease**
– Windows 10 introduced Clipboard History (Win + V), allowing you to access a history of items you’ve copied. This feature is particularly useful when you need to paste multiple items consecutively.
8. **God Mode: Access Advanced Settings**
– Create a new folder and rename it to the following: `GodMode.{ED7BA470-8E54-465E-825C-99712043E01C}`. This folder will grant you access to a centralized location for various settings and controls.
9. **Windows Terminal: Centralized Command Line Interface**
– Windows Terminal provides a unified interface for command-line tools like Command Prompt, PowerShell, and more. Customize profiles and tabs to streamline your command-line workflow.
10. **Focus Assist: Minimize Distractions**
– Activate Focus Assist (Win + Shift + A) to temporarily mute notifications and minimize distractions, ensuring uninterrupted focus during critical tasks or presentations.
11. **Custom Keyboard Shortcuts: Personalize Your Experience**
– Create custom keyboard shortcuts for your favorite applications. Right-click on the application shortcut, go to Properties > Shortcut tab, and assign a key combination in the “Shortcut key” field.
Conclusion:
By incorporating these Windows tips into your daily workflow, you can optimize your productivity and make the most of the features Windows offers. Whether it’s efficient window management, quick access to files, or personalized keyboard shortcuts, mastering these tips will enhance your overall computing experience on a Windows PC.